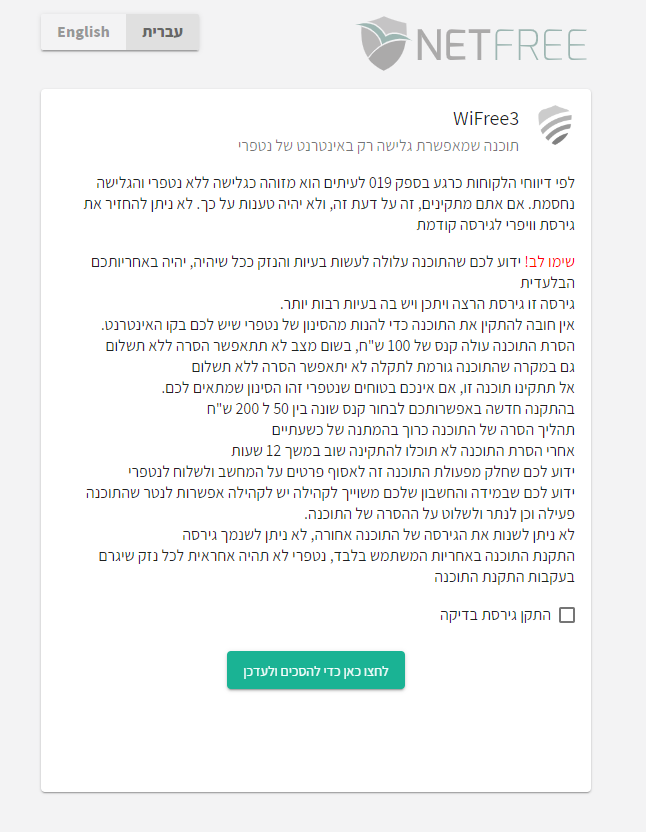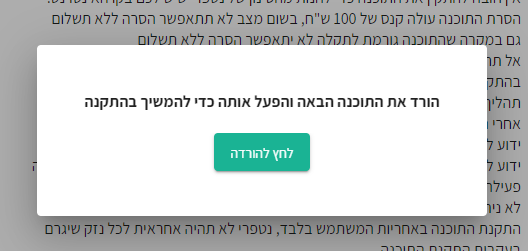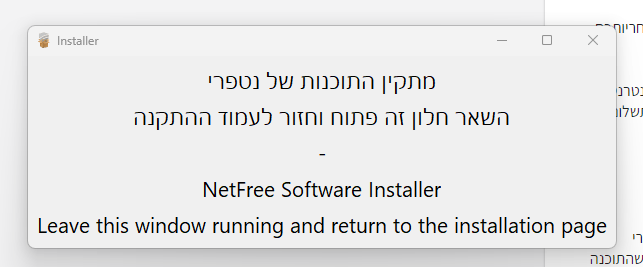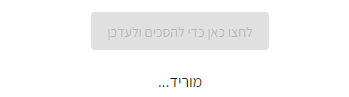For English click here
למעבר מתצוגת עריכה לתצוגת קריאה
עמוד ראשי > תוכנת WiFree > הסרת תוכנת WiFree
הסרת תוכנת wifree אפשרית רק כאשר המחשב מחובר לאינטרנט, לאו דווקא של נטפרי.
❕
טרם הסרת התוכנה מומלץ לבדוק שבאמת יש צורך בהסרתה. אין טעם לשלם על הסרת התוכנה ללא סיבה מספקת.
הדרך הנכונה ביותר לבדוק האם יש צורך בהסרת התוכנה, היא לפנות למערכת הפניות של נטפרי ולברר אם הבעיה שאתם חווים אכן נגרמת מתוכנת ויפרי.
לחץ כאן כדי להתחיל את תהליך ההסרה
במידה ומותקנת לכם גירסה ישנה - יש לעדכן קודם לכן לגירסת ויפרי 3 כדי להסיר, הליך העדכון מתבצע כפי ההוראות הבאות:
מקודם יש ליכנס לקישור הבא
https://netfree.link/welcome/#/installations/wifree3
יש להיכנס לקישור ולאשר את העדכון:
תתבקשו לאמת את זהותכם על ידי אימות טלפוני (בדומה לאימות ברישום הראשוני לנטפרי). יש לבצע את ההליך ולאשר שוב את עדכון התוכנה.
בשלב הזה תתבקשו לענות נכון על שאלה מסוימת, יש להשיב ולאשר.
כעת נוריד את תוכנת ההתקנה והעדכון, ירד קובץ למחשב אותו יש להפעיל בלחיצה כפולה על הקובץ:
תוכנת ההתקנה צריכה להשאר פתוחה עד לסיום ההליך:
כעת נוכל לראות בדף העדכון כי גירסה חדשה יורדת ומותקנת:
לאחר העדכון ניתן להיכנס לדף ההסרה בקישור המצורף ולבצע את תהליך ההסרה בהתאם להוראות שיופיעו:
https://netfree.link/app/#/tools/uninstall-wifree